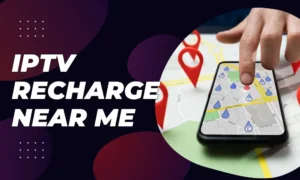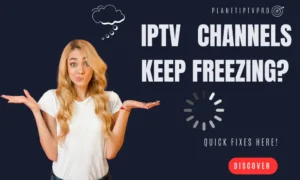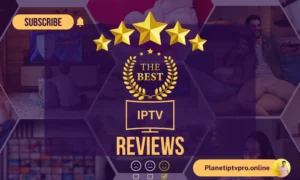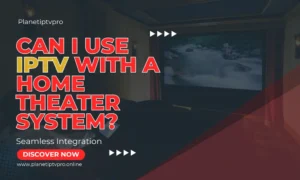Are you ready to unlock a world of entertainment on your Fire TV Stick? Learn how to easily download apps and expand your viewing options. Whether you have a voice remote or not, we’ve got you covered with step-by-step instructions. Discover the quickest ways to get your favorite apps on your Firestick and start enjoying a personalized streaming experience.
Key Takeaways:
- Use the voice remote or the Find button to download apps on your Firestick
- With the voice remote, simply ask Alexa to open the desired app
- If you don’t have a voice remote, use the search icon to find and download apps
- Browse and download apps from the Amazon Appstore for a wide selection
- Add downloaded apps to your home screen for easy access
How to Download Apps Using Voice Remote
Downloading apps on your Firestick is a breeze with the voice remote. By utilizing Alexa’s voice commands, you can easily access and open your desired app. Here’s how:
- Hold down the button with the microphone icon or Alexa symbol on your voice remote.
- Speak the command, “Alexa, open [App Name]”.
- The app will open on your Firestick, and a download button will appear on the screen.
- Select the download button to start downloading the app.
Using your voice remote and Alexa, you can effortlessly download apps on your Firestick with just a few simple commands. It’s a convenient and hassle-free way to enhance your entertainment experience.
How to Download Apps Without Voice Remote
If you don’t have a voice remote for your Firestick, don’t worry! You can still easily download apps onto your Firestick using alternative methods.
- Navigate to the Find button on the home screen of your Firestick.
- Select the search icon, usually represented by a magnifying glass.
- Using the buttons on your remote, type the name of the app you want to download letter by letter. Pay attention to the on-screen keyboard to ensure accuracy.
- Once you have entered the full name of the app, select the result that matches the app you are looking for.
- After selecting the app, you will be directed to the app’s information screen. Look for the Download button and click on it.
By following these steps, you can download apps on your Firestick even without a voice remote. Make sure to use the Find button and search icon to locate and select the app you desire. Once you find the app, simply click the Download button and wait for the installation process to complete.
How to Browse and Download Apps from Amazon Appstore
If you’re looking to download apps on your Firestick, the Amazon Appstore is a great place to start. With a wide selection of apps, you’ll find everything you need for a seamless streaming experience. Here’s how you can browse and download apps from the Appstore:
Browsing Apps in the Featured Section
When you open the Amazon Appstore on your Firestick, you’ll be greeted with the Featured section. This section highlights popular and recommended apps across various categories. Simply scroll through the list and find the apps that catch your interest. Once you’ve found an app you want to download, select it to view more details.
Exploring Categories in the All Categories Tab
If you prefer to browse apps by category, head over to the All Categories tab. Here, you’ll find a comprehensive list of different app categories such as Entertainment, Games, Productivity, and more. Select the category that aligns with your interests, and browse the apps available in that specific category. This way, you can easily discover new apps that cater to your preferences.
Accessing Your App Library
Once you’ve downloaded apps from the Appstore, you can access them in the App Library section. This section acts as a centralized hub for all the apps you’ve installed on your Firestick. It allows you to organize and manage your apps efficiently. To access your App Library, go to the Find button on the home screen and select the App Library icon. From there, you can scroll through your installed apps and launch them with ease.
With the Amazon Appstore, finding and downloading apps on your Firestick has never been easier. Whether you’re browsing through the Featured section or exploring different categories in the All Categories tab, you’ll find a vast selection of apps to enhance your streaming experience.
How to Add Apps to Your Home Screen
After successfully downloading the apps you want on your Firestick, it’s time to add them to your home screen for easy access. Follow these simple steps to customize your Firestick home screen:
Step 1: Access the Apps Icon
On your Firestick home screen, locate the Apps icon. This icon is represented by a square grid of dots and is usually found at the top of the screen or in the main menu area.
Step 2: Highlight the App You Want to Move
Using the navigation buttons on your remote control, highlight the app you wish to add to your home screen. This will place a focus or selection on the app’s icon.
Step 3: Open the Menu Options
Press the Menu button on your remote control. This should open a menu with various options related to the selected app.
Step 4: Select the Move Option
From the menu options, choose the Move option. This will initiate the process of moving the selected app to a new location on your home screen.
Step 5: Move the App to the Top Row
Using the navigation buttons on your remote control, move the app to the desired position on your home screen. To ensure easy access, we recommend placing the app in the top row.
That’s it! You have successfully added the app to your Firestick home screen. Repeat these steps for any other apps you want to organize and customize your Firestick experience.
How to Search for Specific Apps
If you know the name of the app you want to download, you can use the search feature on your Firestick. It’s a convenient way to find and download the specific apps you’re looking for. Here’s how:
- From the home screen of your Firestick, navigate to the top menu.
- Select the magnifying glass icon to access the search feature.
- Using the directional pad on your remote, type in the name of the app you want to download.
- Once you’ve entered the app’s name, a list of search results will appear.
- Scroll through the list using the directional pad and highlight the app you want to download.
- Press the center button on your remote to select the app from the list.
- On the app’s page, locate the Get or Download button and select it to start the download process.
By following these steps, you’ll be able to quickly and easily search for specific apps on your Firestick and download them to your device.
| Step | Description |
|---|---|
| 1 | From the home screen, navigate to the top menu. |
| 2 | Select the magnifying glass icon to access the search feature. |
| 3 | Using the directional pad, type in the name of the app you want to download. |
| 4 | A list of search results will appear. |
| 5 | Scroll through the list and highlight the app you want. |
| 6 | Press the center button to select the app. |
| 7 | Locate the Get or Download button and select it to start the download. |
Now you can easily find and download the specific apps you’re looking for on your Firestick. Enjoy exploring a wide range of apps with just a few simple steps!
Introduction to Downloader App
The Downloader app is a versatile tool that allows you to download apps on Firestick and sideload apps that are not available in the Amazon App Store. It provides a seamless solution for accessing a wide range of unofficial or third-party apps on your Firestick device.
One of the standout features of the Downloader app is its built-in web browser. With this browser, you can not only download apps but also explore the internet without the need for additional software or plugins.
This user-friendly app is lightweight and easy to navigate, making it an ideal choice for sideloading apps on your Firestick.
Why Use the Downloader App?
“The Downloader app provides a convenient method to download and install apps on your Firestick that aren’t available through the Amazon App Store. It gives you the freedom to explore a wider range of apps and customize your Firestick experience.” – Tech Expert
In addition to enabling you to sideload apps, the Downloader app has a simple and intuitive interface that makes the entire process effortless.
Whether you’re looking to access a specific app or explore new options beyond the limitations of the Amazon App Store, the Downloader app is a must-have tool for every Firestick user.
| Key Features of the Downloader App | |
|---|---|
| 1. Download and Install Unofficial Apps | |
| 2. Built-In Web Browser | |
| 3. Lightweight and User-Friendly |
How to Install Downloader App on Firestick
The Downloader app is a handy tool that allows you to download and install apps on your Firestick. Follow these simple steps to get the Downloader app up and running on your device.
- On your Firestick home screen, navigate to the search option.
- Type in “Downloader” using the on-screen keyboard.
- Select the Downloader app from the search results.
- Click the Get or Download button to start the download.
Once the app is downloaded, it will automatically install on your Firestick. You can then launch the Downloader app from your app library.
With the Downloader app installed, you can now easily sideload apps on your Firestick. It’s a convenient way to access a wide range of third-party apps that are not available in the Amazon App Store.
Get started with the Downloader app today and unlock a world of possibilities for your Firestick!
Why Use the Downloader App?
The Downloader app is a versatile tool that allows you to sideload apps on your Firestick, expanding your entertainment options. With the Downloader app, you can:
- Install apps from third-party sources not available in the Amazon App Store.
- Download files directly to your Firestick using the built-in web browser.
- Easily navigate and explore different websites.
- Enjoy a user-friendly interface for seamless app downloading and installation.
The Downloader app is a must-have for Firestick users who want to customize their streaming experience and access a wider range of apps.
| Benefits of the Downloader App | How to Use the Downloader App |
|---|---|
| 1. Sideload apps not available in the Amazon App Store | 1. Launch the Downloader app from your app library |
| 2. Download files and browse the internet with the built-in web browser | 2. Enter the URL of the file or website you want to download or visit |
| 3. User-friendly interface for easy app installation | 3. Click the Download or Install button to begin the installation process |
Preparing Firestick for Sideloading Apps
Before you can download apps on Firestick using the Downloader app, you need to make sure your device is prepared for sideloading. This involves enabling certain settings that allow the installation of apps from unknown sources. Follow the steps below to get your Firestick ready:
- Go to the Firestick settings.
- Select the developer options from the menu.
- Turn on the option to install apps from unknown sources.
- Make sure to enable the Downloader app for installation as well.
Enabling these settings will give you the freedom to explore a wider range of apps and enhance your Firestick experience. It’s important to exercise caution and only download apps from trusted sources when sideloading.
Keep in mind that sideloading apps may pose certain risks, as they may not have undergone the same level of scrutiny as those available in the official app store. Ensure that you’re aware of the potential security implications and only install apps from reputable developers or sources.
Conclusion
Sideloading apps on your Firestick using the Downloader app opens up a world of possibilities. You can download and install a wide range of third-party apps that are not available in the Amazon App Store. With the user-friendly interface of the Downloader app, anyone can easily expand their entertainment options on their Fire TV Stick.
By sideloading apps, you can customize your Firestick to your preferences and access a variety of content beyond what is offered by default. Whether it’s streaming apps, gaming apps, or utility apps, the Downloader app allows you to easily install them onto your Firestick.
Take advantage of this method to enhance your Fire TV Stick experience. Explore new apps, discover hidden gems, and personalize your device to suit your needs. With sideloading, you have the power to transform your Firestick into a versatile entertainment hub.
FAQ
How do I download apps on my Firestick?
To download apps on your Firestick, you can use either the voice remote or navigate to the Find button on the home screen. With the voice remote, simply ask Alexa to open the app you want to download. If you don’t have a voice remote, use the search icon to type the name of the app and select the result to download it. You can also use the Amazon Appstore to search for popular apps by category and download them.
How do I download apps using the voice remote?
With the voice remote, you can easily download apps on your Firestick by asking Alexa to open the app. Press and hold the button with the microphone icon or Alexa symbol and say, “Alexa, open [App Name].” Then select the download button that appears on the screen.
How do I download apps without the voice remote?
If you don’t have a voice remote, you can still download apps on your Firestick. Navigate to the Find button on the home screen and select the search icon. Use the remote to type the name of the app letter by letter and select the result. Then select the app icon and click the Download button to download it.
How do I browse and download apps from the Amazon Appstore?
If you’re looking for apps to download on your Firestick, you can browse and download them from the Amazon Appstore. Go to the Find button on the home screen and select the Appstore. From there, you can browse apps by category in the Featured section or explore different categories in the All Categories tab. You can also access your previously downloaded apps in the App Library section.
How do I add apps to my home screen?
Once you have downloaded the apps you want on your Firestick, you can add them to your home screen for easy access. Click the Apps icon on your Firestick home screen and highlight the app you want to move. Press the Menu button on your remote and select the Move option. Use the remote to move the app to the top row on your home screen.
How do I search for specific apps?
If you know the name of the app you want to download, you can use the search feature on your Firestick. From the home screen, select the magnifying glass icon in the top menu. Type in the name of the app using the directional pad and select it from the list. Then select the Get or Download button to start the download.
What is the Downloader app?
The Downloader app is a popular tool for sideloading apps on Firestick. It allows you to install unofficial or third-party apps that are not available in the Amazon App Store. The app also features a built-in web browser, which you can use to download files or browse the internet. It is a lightweight, user-friendly app that makes sideloading apps easy.
How do I install the Downloader app on my Firestick?
Installing the Downloader app on your Firestick is simple. Go to the Firestick home screen and navigate to the search option. Type in “Downloader” and select the app from the search results. Click the Get or Download button to download and install the app on your Firestick.
How do I prepare my Firestick for sideloading apps?
Before you can sideload apps on your Firestick using the Downloader app, you need to enable installation from unknown sources. Go to the Firestick settings, select the developer options, and turn on the option to install apps from unknown sources. Make sure to enable the Downloader app for installation as well.
What are the advantages of sideloading apps with the Downloader app?
Sideloading apps on your Firestick using the Downloader app opens up a world of possibilities. You can install a wide range of third-party apps that are not available in the Amazon App Store. With the easy-to-use interface of the Downloader app, anyone can download and install apps on their Firestick. Take advantage of this method to expand your entertainment options on your Fire TV Stick.