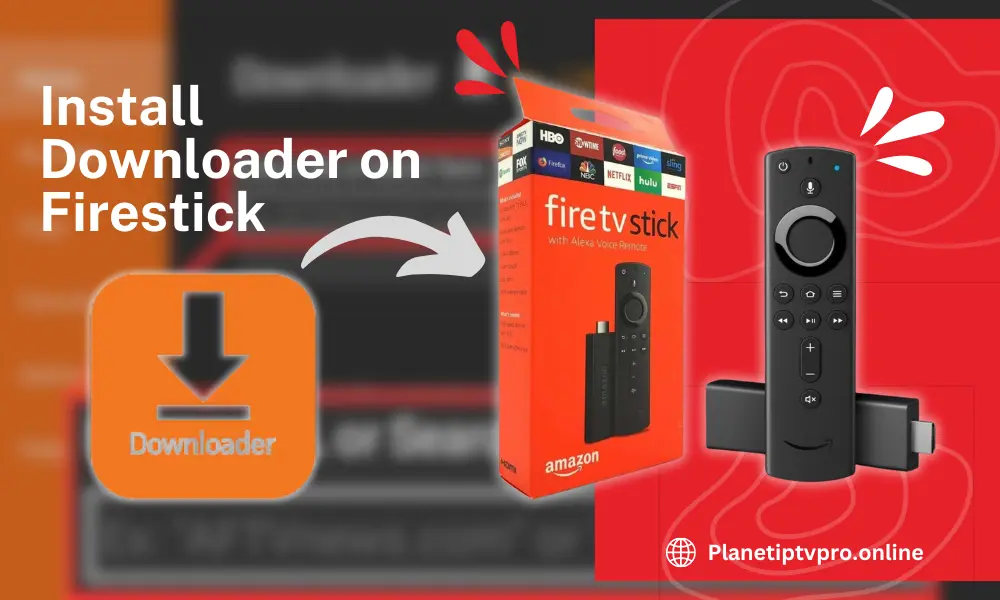Are you tired of being limited to the apps available on the Amazon App Store for your Firestick? Do you want to unlock the full potential of your device and install third-party apps? If so, you’re in the right place! In this easy tutorial, we will guide you through the process to install downloader on firestick, allowing you to sideload a wide range of apps and access more content than ever before. But first, let’s find out what exactly the Downloader app is and why it’s a game-changer for Firestick users.
Key Takeaways:
- Installing the Downloader app on Firestick allows you to sideload third-party apps.
- Downloader is a user-friendly app with a built-in browser for easy downloading and browsing.
- Downloader offers a lightweight and ad-free experience for hassle-free content access.
- Using a VPN with the Downloader app enhances privacy and security on your Firestick.
- With the step-by-step instructions in this tutorial, you can start enjoying the full potential of your Firestick with the Downloader app.
What Is Downloader App for FireStick?
Downloader is a sideloading application designed specifically for Fire TV devices, including the popular Firestick. Its primary function is to enable users to install unofficial or third-party apps that are not available on the Amazon App Store. By sideloading, users can bypass the limitations of the official app store and access a wider range of content and services on their Firestick.
One of the key features of the Downloader app is its built-in web browser, which allows users to surf the internet and download files directly to their Firestick. This makes it incredibly convenient for users who want to download files or access websites that are not natively supported on the Firestick platform. With this functionality, the Downloader app acts as a versatile tool for enhancing the capabilities of your Fire TV device.
The user-friendly layout and lightweight design of the Downloader app contribute to its popularity among Firestick users. The app provides a seamless and intuitive experience, making it easy to navigate and use even for those with little technical knowledge. Whether you are a tech enthusiast or a casual user, the Downloader app offers a simple yet powerful solution for expanding the possibilities of your Firestick.
With the Downloader app, you can unlock a world of entertainment and functionality on your Firestick, gaining access to a wide range of unofficial apps, services, and content. Whether you want to stream movies and TV shows from third-party sources or customize your Firestick with unique apps and features, the Downloader app is an essential tool for maximizing your Fire TV experience.
See also: Top Firestick 4K Apps from Unknown Sources
Features of Downloader
Downloader offers several features that make it a desirable app for Firestick users. These features include:
- Built-in web browser: With Downloader, you have a convenient web browsing experience right on your Firestick.
- URL-based app and file downloads: Easily download various apps and files by simply entering their URL.
- Compatibility with Fire TV remotes and game controllers: Control and navigate Downloader using your Fire TV remote or game controller.
- Lightweight and easy-to-use interface: The app’s user-friendly layout ensures a seamless and hassle-free experience.
- Ad-free browsing: Enjoy an uninterrupted browsing experience with Downloader.
With these impressive features, Downloader empowers Firestick users to sideload apps and access a wide range of content on their Fire TV devices.
Looking for a hassle-free way to install the Downloader app on your Firestick? Get it now from the official Amazon store by clicking here.
How to install downloader on firestick
Installing the Downloader app on Firestick is a simple process that allows you to conveniently download and install third-party apps on your device. Follow the step-by-step instructions below to get the Downloader app up and running on your Firestick.
- From the home screen of your Firestick, go to the Search option.
- Type Downloader in the search bar.
- Select the Downloader app from the search results.
- Click on the Download button to start the installation process.
- Wait for the app to download and install.
- Once the installation is complete, click Open to launch the Downloader app.
Now you have successfully installed the Downloader app on your Firestick. It’s time to explore the possibilities of sideloading apps and accessing a wide range of content on your device.
Pro Tip: To ensure a smooth installation process, make sure you have a stable internet connection while downloading the app.
How to Prepare FireStick to Use Downloader and Sideload Apps
Before you can start using the Downloader app on your Firestick to sideload apps, you’ll need to make a few changes to your device settings. Follow these simple steps to prepare your Firestick:
Step 1: Enable Apps from Unknown Sources
To allow the installation of apps from outside the Amazon App Store, you need to enable the “Apps from Unknown Sources” option:
- On your Firestick home screen, navigate to “Settings” in the top menu.
- Select “My Fire TV” or “Device” (depending on your Firestick model).
- Scroll down and choose “Developer Options”.
- Toggle “Apps from Unknown Sources” to the “ON” position.
- When prompted, click “Turn On” to confirm your selection.
Step 2: Disable Device Usage Data Collection
By disabling device usage data collection, you can prevent Amazon from tracking your app installation activities:
- Go back to the “Settings” menu on your Firestick.
- Select “Preferences” or “Preferences & Privacy” (depending on your Firestick model).
- Choose “Privacy Settings”.
- Scroll down and turn off “Device Usage Data”, “Collect App Usage Data”, and “Collect Automatically”.
Step 3: Turn off Data Monitoring
To ensure a smoother sideloading experience without any interruptions, it’s recommended to turn off data monitoring on your Firestick:
- Return to the “Settings” menu.
- Select “Preferences” or “Preferences & Privacy”.
- Choose “Data Monitoring”.
- Toggle the “Data Monitoring” option to the “OFF” position.
Once you’ve completed these steps, your Firestick is now prepared to use the Downloader app and sideload apps onto your device.
Keep in mind that sideloading apps from third-party sources may introduce security risks. Ensure that you only download apps from trusted sources to minimize potentially harmful software.
How to Download Apps on FireStick Using Downloader App
Once you have successfully installed the Downloader app on your Firestick and adjusted the necessary settings, you can start downloading apps with ease. Follow the steps below:
- Launch the Downloader app on your Firestick. You can find the app in the Apps section of your Fire TV home screen.
- In the Downloader app, navigate to the URL field and click on it to activate the virtual keyboard.
- Enter the URL of the app you want to download. Make sure you enter the correct URL to ensure a successful download. If you are unsure about the URL, it is recommended to visit the official website or trusted app store to find the URL.
- After entering the URL, click on the “Go” button to start the download process.
- Downloader will start downloading the app. The progress bar will indicate the download status.
- Once the download is complete, Downloader will automatically prompt you to install the app.
- Click on the “Install” button to start the installation process. If required, you may need to grant the necessary permissions to install the app.
- After the installation is complete, you can choose to open the app or return to the Downloader app.
- If you choose to open the app, it will launch directly from your Firestick home screen. If you choose to return to the Downloader app, you can find the installed app in the “Files” section of the app.
With these simple steps, you can easily download and install your desired apps on your Firestick using the Downloader app. Enjoy exploring a wide range of content and expanding your Fire TV experience!
How to Access Downloader on FireStick
Once you have successfully installed the Downloader app on your Firestick, accessing it is quick and easy. Follow the simple steps below to open the Downloader app and start enjoying its features.
- From the Home screen of your Firestick, navigate to the top menu and select the Search icon.
- Using the on-screen keyboard, type “Downloader” and then select the Downloader app from the search results.
- Click on the Downloader app icon to open it.
That’s it! You have now successfully accessed the Downloader app on your Firestick and can begin using it to sideload your favorite third-party apps and download files.
If you prefer visual guidance, here is an image to illustrate the steps:
Getting Started with Downloader
Once you have successfully installed the Downloader app on your Firestick, you are ready to start using it to access a wide variety of third-party apps and content. Here is a simple guide to help you get started:
- Allow access: When you open the Downloader app for the first time, you will be prompted to allow the app access to your device. Click “Allow” to proceed.
- Quick Start Guide: Upon opening the app, you will see a Quick Start Guide providing basic information on how to navigate and use the app effectively. This guide is a great resource especially for first-time users. To dismiss the guide, simply click “OK”.
- Exploring the Interface: Once you have familiarized yourself with the Quick Start Guide, take a moment to explore the user-friendly interface of the Downloader app. You will find a search field where you can enter the URL of the app or content you want to download.
- Downloading Apps: To download an app using Downloader, simply enter the URL in the search field and click “Go” or press the “Enter” key. The app will begin downloading and will be accessible through the Apps section on your Firestick’s home screen once the download is complete.
With these simple steps, you can start utilizing the powerful features of Downloader and enhance your Firestick experience with a wide range of apps and content.
Note: The image above illustrates the Downloader app interface to help you visualize the steps in this tutorial.
Enable JavaScript in Downloader
JavaScript is a crucial component of the Downloader app for FireStick. Enabling JavaScript allows the app to function optimally and provides a seamless browsing and downloading experience. Follow these simple steps to enable JavaScript in Downloader:
- Launch the Downloader app on your FireStick.
- On the left side of the app’s home screen, you will find a menu. Scroll down and select “Settings”.
- In the Settings menu, scroll to the “Enable JavaScript” option.
- Ensure the toggle switch next to “Enable JavaScript” is turned on.
Once you have successfully enabled JavaScript in the Downloader app, you’ll be able to fully utilize its features and capabilities. Enjoy a smooth browsing experience and effortlessly download apps and files onto your FireStick.
Why Enable JavaScript?
“Enabling JavaScript in the Downloader app is highly recommended as it enhances the app’s functionality and unlocks various features. By enabling JavaScript, you’ll have access to interactive web pages, dynamic content, and a seamless browsing experience within the Downloader app.”
Enabling JavaScript not only improves the performance of the Downloader app but also ensures compatibility with websites and applications that rely on JavaScript functionality. With JavaScript enabled, you can navigate through websites more efficiently and take advantage of advanced features provided by certain apps. JavaScript enhances the overall user experience and allows you to make the most of your FireStick.
With JavaScript enabled in the Downloader app, you can now explore a wide range of content, download apps, and enjoy a seamless browsing experience on your FireStick. Stay tuned for the upcoming sections, where we will guide you through the process of using Downloader to sideload apps and enhance your FireStick experience even further.
Using Downloader to Sideload Apps on FireStick
Now that you have successfully set up the Downloader app on your Firestick, it’s time to start sideloading apps. Downloader provides two methods for downloading and installing apps, allowing you to expand your Firestick’s capabilities beyond the Amazon App Store.
Method 1: Downloading and Installing Apps with URL
The first method involves downloading and installing apps by entering their URL directly into Downloader. Follow these steps:
- Launch the Downloader app on your Firestick.
- In the app’s main interface, select the address bar, which is labeled “Enter the URL of the website you want to download from.”
- Using the on-screen keyboard, enter the URL of the app you want to sideload. Make sure the URL is accurate and complete.
- Click on the “Go” or “Download” button to initiate the downloading process. Downloader will retrieve the file from the provided URL.
- Once the download is complete, the installation window will automatically appear. Follow the on-screen prompts to install the app.
- After the installation is finished, you can access the sideloaded app from your Firestick’s applications menu.
This method is convenient when you already know the direct URL of the app you want to sideload. It allows for quick and direct installation without the need for additional steps.
Method 2: Browsing and Installing Apps with Downloader’s Web Browser
Downloader also comes equipped with a web browser, enabling you to search and download apps directly within the app itself. Here’s how to use this method:
- Launch the Downloader app on your Firestick.
- In the app’s main interface, click on the web browser icon located on the left side of the screen, labeled “Web.”
- Use the on-screen keyboard to enter the name of the app you want to sideload or search for it using a search engine.
- Once you find the desired app, click on its download link to initiate the downloading process.
- After the download is complete, the installation window will appear. Follow the on-screen instructions to install the app.
- Once the installation is finished, you can access the app from your Firestick’s applications menu.
This browsing method is useful when you don’t know the direct URL of the app you want to sideload or prefer to search for apps within Downloader’s built-in web browser.
Using Downloader to sideload apps on your Firestick opens up a world of possibilities, allowing you to access a wide range of third-party apps and expand your entertainment options. Whether you choose to directly enter the app’s URL or browse for apps within the app itself, Downloader simplifies the sideloading process and enhances your Firestick experience.
How to Stay Anonymous on FireStick
To ensure your online activities remain private and secure while using the FireStick and the Downloader app, it’s highly recommended to use a Virtual Private Network (VPN). By encrypting your internet connection and routing it through a secure server, a VPN allows you to browse the web anonymously.
One of the best VPN providers for FireStick is ExpressVPN. With its impressive speed, top-notch security features, and user-friendly interface, ExpressVPN offers a seamless VPN experience for FireStick users.
Here are some key reasons why ExpressVPN is the ideal choice for keeping you anonymous:
- High-Speed Performance: ExpressVPN offers lightning-fast connection speeds, ensuring smooth streaming and downloading.
- Secure Encryption: Your internet traffic is protected with robust encryption, safeguarding your personal information from potential hackers.
- Global Server Network: ExpressVPN has an extensive network of servers located in numerous countries, allowing you to access geo-restricted content.
- User-Friendly Interface: The app is easy to set up and navigate, even for beginners.
- Multi-Platform Compatibility: ExpressVPN works seamlessly across multiple devices, including FireStick, ensuring your privacy and security on all fronts.
By using ExpressVPN alongside your FireStick and Downloader app, you can enjoy a private and anonymous browsing experience, free from prying eyes. Protect your online identity and enjoy unrestricted access to content with ExpressVPN.
Remember, online privacy is essential, and investing in a reliable VPN like ExpressVPN is an effective way to safeguard your personal information and enjoy a worry-free streaming experience on your FireStick.
| Features of ExpressVPN | Benefits |
|---|---|
| Lightning-fast connection speeds | Smooth streaming and downloading |
| Robust encryption | Protection against potential hackers |
| Global server network | Access to geo-restricted content |
| User-friendly interface | Easy setup and navigation |
| Multi-platform compatibility | Seamless privacy and security across devices |
See also: Restart Firestick with Remote | Quick Guide
Conclusion
Installing the Downloader app on Firestick allows you to expand your device’s capabilities by accessing and downloading third-party apps. With the easy-to-follow instructions provided in this tutorial, you can quickly install Downloader and start sideloading apps on your Firestick.
For added privacy and security, it is advisable to use a VPN while using the Downloader app. By encrypting your internet connection and routing it through a secure server, a VPN ensures that your online activities remain anonymous.
With the Downloader app on your Firestick, you can enjoy a seamless and hassle-free experience accessing a wide range of content. Whether it’s downloading movies, streaming TV shows, or exploring new apps, the Downloader app opens up a world of possibilities for your Firestick.