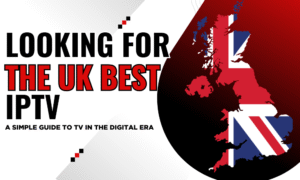Are you facing performance issues with your Firestick? Is your Firestick remote acting up? Don’t worry, we’ve got you covered! In this quick guide, we’ll show you how to restart your Firestick using just the remote. Restarting your Firestick can often resolve common issues and improve its performance.
Whether your remote is not working properly or you’re experiencing connectivity problems, a simple restart can make all the difference. It’s a quick and easy solution that doesn’t require any technical expertise. Let’s dive into the step-by-step process of restarting your Firestick with the remote.
Key Takeaways:
- Restarting your Firestick with the remote can fix common issues and improve performance.
- Follow the step-by-step guide to restart your Firestick effortlessly.
- Avoid the hassle of troubleshooting by simply restarting your device with the remote.
- Enjoy uninterrupted streaming on your Firestick after a quick restart.
- Refer back to this guide whenever you encounter any issues with your Firestick remote or device.
How to Restart Firestick Using Remote
If you’re experiencing issues with your Firestick or your device is not functioning optimally, restarting it can often help resolve the problem. In this section, we’ll explain the simple process of restarting your Firestick using the remote. By following these steps, you can quickly get your Firestick up and running again.
- Firstly, ensure that your Firestick is connected to your TV and turned on.
- Take the Firestick remote and locate the home button. It’s typically represented by the “house” icon.
- Press and hold the home button on your Firestick remote for about 5 seconds.
- An options menu will appear on your TV screen.
- Using the navigation buttons on your remote, scroll to the “Restart” option.
- Select the “Restart” option by pressing the select button on your remote, often represented by a circle or checkmark symbol.
- Your Firestick will now begin the restart process.
- Wait for a moment as your Firestick restarts, and the device will automatically reconnect to your TV.
Once the restart is complete, your Firestick should be ready to use again. This simple process can help resolve many common issues, such as freezing, buffering, or unresponsive apps.
If you’re still experiencing issues after restarting your Firestick, it may be worth considering additional troubleshooting steps or reaching out to the Firestick support team for further assistance.
Why Restarting Firestick Is Effective
Restarting your Firestick clears temporary data and refreshes the device, allowing it to function more efficiently. It also closes any background processes or apps that may be causing performance issues. This simple step can often solve minor problems and significantly improve the overall performance of your Firestick.
| Benefits of Restarting Firestick Using Remote |
|---|
| Resolves performance issues |
| Fixes freezing and buffering problems |
| Refreshes the device for better functionality |
| Closes unresponsive apps or processes |
Troubleshooting Firestick Remote Issues
If you’re facing issues with your Firestick remote, don’t worry. In this section, we’ll cover troubleshooting steps to help you resolve common problems and get your remote working properly again.
Check the Batteries
The first thing you should do when experiencing issues with your Firestick remote is to check the batteries. Sometimes, the problem can simply be low battery power. Replace the batteries with new ones and see if that resolves the issue.
Restart the Firestick
If the batteries are not the problem, try restarting your Firestick. To do this, navigate to the Firestick’s settings menu and select “Restart.” This can often help resolve remote connection issues.
Ensure a Clear Line of Sight
Make sure there are no obstructions between your Firestick remote and the Firestick device. Sometimes, physical barriers can interfere with the remote’s signal. Clear any obstacles and ensure a clear line of sight between the two devices.
Reset the Firestick Remote
If the troubleshooting steps above did not work, you can try resetting the Firestick remote. To do this, press and hold the Home button for 20 seconds, then release it. The remote will reset, and you can try pairing it with the Firestick again. This can help resolve connectivity issues.
Re-pair the Firestick Remote
If the remote is still not working, you may need to re-pair it with the Firestick. To do this, navigate to the Firestick’s settings menu, select “Controllers & Bluetooth Devices,” and choose “Amazon Fire TV Remotes.” Then, select “Add New Remote” and follow the on-screen instructions to pair the remote again.
By following these troubleshooting steps, you should be able to resolve common issues with your Firestick remote. If you are still experiencing problems, it may be worth reaching out to Amazon customer support for further assistance.
Resetting Firestick Remote
If you’re experiencing connectivity issues or functionality problems with your Firestick remote, resetting it to its factory settings can often provide a quick solution. In this section, we’ll guide you through the step-by-step process of resetting your Firestick remote.
Why Resetting Firestick Remote is Important
Resetting your Firestick remote can help resolve various issues, such as unresponsive buttons, unpairing problems, or connectivity glitches. By resetting your remote, you can restore its functionality and ensure a seamless streaming experience.
- Prepare for the reset by locating the reset button on your Firestick remote. The location of this button may vary depending on the model.
- Using a thin, pointed object like a paperclip or pin, press and hold the reset button for approximately 10 seconds.
- You may notice the LED indicator on your remote flashing during the reset process. Continue holding the button until the flashing stops.
- Release the reset button and wait for a moment as your Firestick remote completes the resetting process.
- Once the reset is complete, your remote will automatically restart.
After resetting your Firestick remote, it’s essential to pair it with your Firestick device to ensure proper functionality. Check the next section for instructions on how to pair your remote correctly.
Important Note:
Resetting your Firestick remote will erase any customized settings and configurations. You will need to set up your remote again after the reset.
Common Issues Resolved by Resetting Firestick Remote
Resetting your Firestick remote can help resolve the following common issues:
- Unresponsive buttons
- Unpairing or pairing problems
- Connectivity issues
- Slow or laggy response
| Problem | Possible Solution |
|---|---|
| Unresponsive buttons | Perform a remote reset following the steps mentioned above. |
| Unpairing or pairing problems | Reset your remote and then follow the pairing instructions in the next section. |
| Connectivity issues | Reset your remote and ensure it’s within range of the Firestick device. Check for any interference from other devices. |
| Slow or laggy response | A remote reset can help improve the performance of your Firestick remote. Consider optimizing your Firestick for better overall performance. |
Resetting your Firestick remote is a simple yet effective troubleshooting step that can fix many common issues. By following the reset process and ensuring proper pairing, you can restore your remote’s functionality and enjoy uninterrupted streaming on your Firestick.
Pairing Firestick Remote
If you’re having trouble connecting your Firestick remote to your device, don’t worry! We’re here to help. In this section, we’ll walk you through the simple and straightforward process of pairing your Firestick remote.
Pairing your remote correctly is essential for proper functionality and seamless control of your Firestick. Whether you’ve just purchased a new Firestick or are experiencing connectivity issues, following these steps will ensure that your remote is paired successfully.
Step 1: Prepare Your Firestick
Before proceeding with the pairing process, make sure your Firestick is powered on and connected to your TV. Check that you have fresh batteries in your remote to ensure optimal performance.
Step 2: Access the Firestick Menu
Using your Firestick remote, navigate to the home screen by pressing the home button. From there, use the navigation buttons to select and open the “Settings” tab.
Step 3: Select the Controllers & Bluetooth Devices Option
In the settings menu, locate and select the “Controllers & Bluetooth Devices” option. This will open a submenu where you can manage your Firestick remote.
Step 4: Choose the “Pair New Remote” Option
In the “Controllers & Bluetooth Devices” submenu, select the “Pair New Remote” option. This will initiate the pairing mode on your Firestick.
Step 5: Follow the On-Screen Instructions
Your Firestick will display on-screen instructions to guide you through the pairing process. Typically, these instructions will ask you to press and hold specific buttons on your remote until the pairing is complete. Follow the prompts precisely to successfully pair your remote.
Once the pairing is complete, your Firestick remote should be ready to use. Test it out by navigating through the menu and controlling your Firestick functions. If you encounter any issues during the pairing process or your remote is still not functioning correctly, refer to the troubleshooting section for further assistance.
Pairing your Firestick remote is a crucial step to ensure smooth and effortless control of your Firestick device. By following these simple steps, you’ll be able to connect your remote successfully, allowing you to enjoy your favorite shows and movies without any interruptions.
Troubleshooting Firestick Remote Connection Issues
If you’re experiencing issues with your Firestick remote not connecting to your Firestick device, don’t worry! This section will guide you through troubleshooting steps to fix the connection issue and get you back to enjoying seamless streaming.
Common Problems and Solutions
Here are some common problems you may encounter with your Firestick remote connection, along with their solutions:
- Weak Signal: If your remote is not connecting, make sure you’re within range of the Firestick device. Stay within approximately 30 feet and remove any obstacles between the remote and the device.
- Dead Batteries: Check the batteries in your remote and replace them if necessary. Weak or dead batteries can cause connectivity issues.
- Interference: Keep your Firestick away from other electronic devices that could interfere with the remote’s signal, such as routers, cordless phones, and microwave ovens.
- Unresponsive Remote: If your remote is unresponsive, try restarting your Firestick device by unplugging it from the power source, waiting for a few seconds, and plugging it back in. This can often resolve connectivity issues.
Additional Troubleshooting Steps
If the above solutions don’t work, try these additional troubleshooting steps:
- Re-pair the Remote: Navigate to the Settings menu on your Firestick device and select Controllers & Bluetooth Devices. From there, choose Amazon Fire TV Remotes and then select Add New Remote. Follow the on-screen instructions to re-pair your remote with the Firestick.
- Update Firestick Software: Make sure your Firestick device is running the latest software version. Go to Settings, select My Fire TV, and then choose About. Select Check for Updates to install any available updates.
- Factory Reset: If all else fails, you can try performing a factory reset on your Firestick device. Note that this will erase all your settings and data, so make sure to back up any important information beforehand. To perform a factory reset, go to Settings, select My Fire TV, and then choose Reset to Factory Defaults.
By following these troubleshooting steps, you should be able to resolve the issue of your Firestick remote not connecting to your device. If you’re still experiencing problems, it may be helpful to reach out to Amazon customer support for further assistance.
| Problem | Solution |
|---|---|
| Weak Signal | Stay within range and remove obstacles |
| Dead Batteries | Replace with fresh batteries |
| Interference | Keep away from electronic devices |
| Unresponsive Remote | Restart Firestick device |
| Re-pair the Remote | Follow the on-screen instructions |
| Update Firestick Software | Check for updates and install |
| Factory Reset | Perform reset to factory defaults |
Remember, resolving the connection issue between your Firestick remote and your device will ensure a smooth streaming experience. By following these troubleshooting steps, you’ll be able to reconnect your remote and get back to enjoying your favorite shows and movies in no time.
Resolving Common Firestick Issues
If you are experiencing problems with your Firestick, such as remote issues or performance concerns, this section will provide you with helpful tips and tricks to address these common issues. By following the suggestions below, you can resolve the problems and optimize your Firestick experience.
Firestick Remote Issues
If you are facing difficulties with your Firestick remote, there are a few troubleshooting steps you can try:
- Ensure that the batteries in your remote are fresh and properly inserted.
- Check if there are any obstacles blocking the line of sight between the remote and the Firestick device.
- Try unpairing and re-pairing the remote with your Firestick.
- Restart your Firestick by following the steps outlined in the previous section.
Firestick Performance Issues
If you are noticing performance issues with your Firestick, such as slow streaming or buffering, here are some suggestions to improve its performance:
- Ensure that your Firestick is connected to a stable Wi-Fi network.
- Move your Firestick closer to the router to improve signal strength.
- Clear the cache of your Firestick by going to Settings > Applications > Manage Installed Applications > Your App > Clear Cache.
- Consider closing background apps or disabling unused features to free up system resources.
“Resolving common Firestick issues is crucial to ensure a seamless streaming experience.”
By addressing these remote and performance issues, you can overcome common obstacles and enjoy uninterrupted streaming on your Firestick. If the problems persist, you may need to reach out to technical support for further assistance.
Additional Tips for Firestick Optimization
Optimizing your Firestick is essential to ensure smooth performance and enhance your streaming experience. Here are some additional tips to help you optimize your Firestick and improve its overall performance:
1. Clear Cache Regularly
Clearing the cache on your Firestick can help free up storage space and improve device performance. To clear the cache, go to Settings > Applications > Manage Installed Applications > Select App > Clear Cache.
2. Uninstall Unnecessary Apps
Remove any apps or games that you rarely use to free up storage space and reduce clutter on your Firestick. To uninstall an app, go to Settings > Applications > Manage Installed Applications > Select App > Uninstall.
3. Disable Unused Features
Disabling unused features and settings can help improve the performance of your Firestick. For example, if you don’t use Bluetooth, you can turn it off in the Settings menu to conserve power.
4. Use a Wired Connection
If possible, connect your Firestick to your network using an Ethernet cable instead of relying on Wi-Fi. A wired connection can provide a more stable and faster internet connection, resulting in smoother streaming.
5. Optimize Display Settings
Adjusting the display settings on your Firestick can help optimize video playback. Go to Settings > Display & Sounds > Display and experiment with different resolutions and refresh rates to find the best settings for your TV.
6. Regularly Update Apps and Firmware
Keeping your apps and Firestick firmware up to date is essential for optimal performance and security. Check for updates regularly by going to Settings > My Fire TV > About > Check for Updates.
7. Avoid Multitasking
Avoid running multiple apps or streaming services simultaneously on your Firestick. This can overload the device and lead to decreased performance. Close any unused apps to free up system resources.
8. Use an External USB Drive
If you frequently download content or apps, consider using an external USB drive to expand your Firestick’s storage capacity. This can help prevent storage constraints and optimize performance.
9. Factory Reset as a Last Resort
Perform a factory reset as a last resort if you’re still experiencing significant performance issues with your Firestick. Keep in mind that this will erase all data and settings, so backup your important files beforehand.
By implementing these additional tips, you can optimize your Firestick and enjoy a seamless streaming experience with improved performance.
Conclusion
In conclusion, restarting your Firestick with the remote is a simple and effective solution to troubleshoot common issues and improve performance. By following the step-by-step guide provided in this article, you can quickly resolve problems and enjoy seamless streaming on your Firestick.
Whether you’re experiencing performance issues or your remote is not working properly, the restart process can often resolve the problem. Remember to refer back to this guide whenever you encounter any issues with your Firestick remote or device.
By regularly restarting your Firestick and following the troubleshooting steps outlined here, you can ensure optimal functionality and an enhanced streaming experience. Enjoy your favorite shows and movies without interruptions on your Firestick!
FAQ
How do I restart my Firestick using the remote?
To restart your Firestick using the remote, follow these steps: 1. Press and hold the Home button on your Firestick remote for 5-10 seconds. 2. A menu will appear on your TV screen. 3. Select “Settings” from the menu using the remote’s navigation buttons. 4. Scroll down and select “My Fire TV” or “Device” (depending on your Firestick version). 5. Choose “Restart” and confirm your selection. Your Firestick will now restart, and you should see the Amazon logo on your TV screen.
Why is my Firestick remote not working?
If your Firestick remote is not working, try these troubleshooting steps: 1. Make sure the batteries in the remote are not dead or low. Replace them if necessary. 2. Restart your Firestick by following the steps mentioned in the previous question. 3. Check if there are any obstructions between the remote and the Firestick. Remove any obstacles that may be blocking the signal. 4. Unplug your Firestick and plug it back in. If these steps don’t resolve the issue, you might need to pair your remote again or consider getting a new remote.
How do I reset my Firestick remote?
To reset your Firestick remote to its factory settings, follow these steps: 1. Press and hold the Home button and the Menu button on your remote simultaneously for 10 seconds. 2. Release the buttons when you see the LED light on the remote flashing. 3. Wait for a few seconds until the remote reconnects with your Firestick device. Your remote should now be reset, and you can try pairing it again with your Firestick.
How do I pair my Firestick remote?
To pair your Firestick remote with your device, follow these steps: 1. Make sure your Firestick is on and connected to your TV. 2. Hold the Home button on your remote for 10 seconds. 3. While holding the Home button, your Firestick screen will show a message that says “New Remote Connected.” 4. Release the Home button, and your remote should be paired with your Firestick. If the pairing process fails, ensure that your remote has fresh batteries and try again.
Why is my Firestick remote not connecting to my device?
If your Firestick remote is not connecting to your device, try these troubleshooting steps: 1. Ensure that your Firestick is powered on and properly plugged into your TV. 2. Check if your Firestick and remote are within range and there are no physical obstructions blocking the signal. 3. Restart your Firestick by following the steps provided earlier. 4. Replace the batteries in your remote with fresh ones. If the problem persists, you may need to contact Amazon support for further assistance.
What are some common Firestick issues and their solutions?
Here are some common Firestick issues and their solutions: 1. Slow performance: Clear cache and data of the apps, disable unused apps, and restart your Firestick. 2. Buffering or playback issues: Check your internet connection, move closer to the Wi-Fi router, or use an Ethernet adapter for a wired connection. 3. Apps not working: Update the app or reinstall it, restart your Firestick, or contact the app developer for support. 4. Frozen or unresponsive Firestick: Restart your device, remove unnecessary apps, or perform a factory reset if necessary. Remember, these solutions may vary depending on the specific issue you’re facing, so do some troubleshooting based on the problem at hand.
Do you have any additional tips to optimize my Firestick?
Yes, here are some additional tips to optimize your Firestick’s performance: 1. Keep your Firestick software updated by enabling automatic updates in the settings. 2. Clear cache and data regularly to free up storage space and improve performance. 3. Close unused apps running in the background to free up system resources. 4. Use an HDMI extender if your Firestick is not getting a strong Wi-Fi signal. 5. Consider using a wired internet connection for faster and more stable streaming. By following these tips, you can enhance your Firestick’s performance and enjoy a smoother streaming experience.