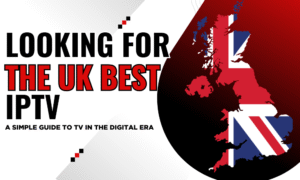Are you frustrated with your Firestick not working? Are you tired of experiencing black screens, app glitches, or connectivity issues? Look no further! In this article, we will provide you with expert troubleshoot tips to fix common problems with your Amazon Fire Stick. Whether it’s a software update glitch, Wi-Fi connectivity hiccup, or power supply issue, we have got you covered. So, let’s dive in and get your Firestick back on track!
Key Takeaways:
- Learn how to troubleshoot and fix common problems that cause the Firestick to stop working.
- Discover tips for resolving black screen issues and app glitches on your Firestick.
- Find out how to troubleshoot internet connectivity problems.
- Explore ways to improve Firestick performance and compatibility with older televisions.
- Consider alternative streaming devices if issues persist.
Why firestick not working: Common Reasons
When your Firestick is not working as expected, it can be frustrating. There are several common reasons why your Firestick might be experiencing issues. Let’s take a look at some of the most common issues and how to resolve them.
Out-of-Date Software
One of the main reasons for a Firestick not working is outdated software. It’s important to regularly update your Firestick to ensure it has the latest security patches and performance improvements. To update your Firestick, go to Settings > My Fire TV > About > Check for Updates.
Internet Connectivity Issues
Another common reason for Firestick problems is internet connectivity issues. If your Firestick is not connecting to your Wi-Fi network or you’re experiencing slow internet speeds, try the following troubleshooting steps:
- Restart your modem and router.
- Move your Firestick closer to your Wi-Fi router.
- Check for any Wi-Fi interference from other devices.
- Test your Wi-Fi connection with another device to see if the issue is specific to the Firestick.
Insufficient Power Supply
Insufficient power supply can also cause problems with your Firestick. Make sure you’re using the power adapter that came with your Firestick and plug it directly into a wall outlet, avoiding the use of power strips or USB ports on TVs.
Incorrect HDMI Input Selection
If you’re getting a black screen or no signal on your TV when using the Firestick, it could be due to selecting the wrong HDMI input. Use your TV remote’s Input or Source button to select the correct HDMI input for your Firestick.
Problems with Apps Not loading Properly
Apps not loading properly can be another reason for Firestick issues. Try the following steps to resolve app-related problems:
- Force stop the app and relaunch it.
- Clear the app cache.
- Uninstall and reinstall the app.
- Check for app updates in the Amazon Appstore.
By addressing these common issues, you can resolve many of the problems you may encounter with your Firestick. If the issues persist, it may be necessary to reach out to Amazon Customer Support for further assistance.
See also: Firestick 4K Setup UK Guide – Quick & Easy Steps
why firestick not working: Troubleshooting Steps
If your Firestick is not working properly, there are several troubleshooting steps you can take to resolve the issues and get back to enjoying your favorite shows and movies. Here are some essential troubleshooting steps to fix a Firestick that’s not working:
- Ensure the TV is turned on and the correct HDMI input is selected. Sometimes, the Firestick may not display anything if the TV is not turned on or if the wrong HDMI input is selected. Check that the TV is powered on and that the correct HDMI input is chosen in the TV settings.
- Restart the Firestick by pressing Select and Play on the remote for 10 seconds. Performing a quick restart can help resolve temporary issues and glitches. Simply press and hold the Select (center button) and Play/Pause buttons on the Firestick remote simultaneously for about 10 seconds until the device restarts.
- Check the TV’s HDMI input. Verify that the Firestick is securely connected to one of the TV’s HDMI ports. If you are unsure which HDMI input the Firestick is connected to, try switching to different HDMI ports to see if the issue is resolved.
- Use a direct power source for the Firestick. Plug the Firestick directly into a wall outlet or a power strip instead of using a USB port on the TV. Inadequate power supply can cause performance issues or prevent the Firestick from working correctly.
- Wait for at least 10 minutes if the Firestick is stuck on the loading screen. If your Firestick gets stuck on the loading screen, be patient and give it some time. Sometimes, it may take a few minutes for the device to complete its booting process and load the home screen.
- Check the batteries of the Firestick remote. If your Firestick remote is unresponsive or not working properly, check the batteries. Replace them if necessary to ensure the remote has sufficient power to communicate with the Firestick.
- Test the internet connection. Poor or unstable internet connection can affect the performance of the Firestick. Check if other devices connected to the same network are experiencing internet issues. If the problem persists, try restarting your modem and router.
- Try opening a different app. If you’re having trouble with a specific app, try opening a different app to see if the issue is app-related or system-wide. This can help narrow down the cause of the problem.
- Update the Firestick and its apps. Keeping your Firestick and its apps up to date is crucial for optimal performance. Go to the Firestick settings and check for available software updates. Additionally, update individual apps by going to the Amazon Appstore or the respective app store.
- Clear the Firestick cache. Clearing the cache can help resolve performance issues and free up storage space on the Firestick. To clear the cache, go to Settings > Applications > Manage Installed Applications > select the app > Clear cache.
- Delete and reinstall problematic apps. If a specific app is causing issues, try uninstalling it and then reinstalling it from the app store. This can help resolve compatibility or software-related problems.
- Check the Firestick cast setup. If you’re experiencing issues with casting content to the Firestick, ensure that both the casting device and the Firestick are connected to the same Wi-Fi network. Also, make sure that the casting device has the latest software updates.
- Reset the Firestick to factory settings as a last resort. If all else fails, you can perform a factory reset on the Firestick. Keep in mind that this will erase all settings and data, so it should only be done as a last resort. To reset the Firestick, go to Settings > My Fire TV > Reset to Factory Defaults.
By following these troubleshooting steps, you should be able to resolve common issues with your Firestick and get it working again. If the problems persist, it may be beneficial to contact Amazon customer support for further assistance.
Figure 1: Firestick Troubleshooting Steps
| Troubleshooting Steps | Outcome |
|---|---|
| Ensure the TV is turned on and the correct HDMI input is selected | Ensures the Firestick is properly connected and configured for display |
| Restart the Firestick | Resets the Firestick and resolves temporary issues |
| Check the TV’s HDMI input | Verifies proper HDMI connection and selection |
| Use a direct power source | Prevents power supply issues that can affect Firestick performance |
| Wait for at least 10 minutes if stuck on the loading screen | Gives the Firestick time to complete the booting process |
| Check the batteries of the Firestick remote | Ensures the remote has sufficient power to communicate with the Firestick |
| Test the internet connection | Identifies and resolves internet connectivity issues |
| Try opening a different app | Determines if the issue is app-specific or system-wide |
| Update the Firestick and its apps | Keeps the Firestick and apps up to date for optimal performance |
| Clear the Firestick cache | Resolves performance issues and frees up storage space |
| Delete and reinstall problematic apps | Fixes compatibility or software-related problems with apps |
| Check the Firestick cast setup | Ensures proper casting setup for seamless content streaming |
| Reset the Firestick to factory settings | Resets the Firestick to its default state as a last resort |
Fixing the Firestick Black Screen Issue
If you encounter a black screen or no display on your Firestick, it may be due to selecting the wrong HDMI input on your TV. To resolve this issue, follow these steps:
- Select another HDMI source: Use your TV remote’s Input or Source button to cycle through the available HDMI inputs. Sometimes, the Firestick may be connected to a different input than the one you’re currently using.
- Ensure a proper power source: Make sure your Firestick is connected directly to a power source rather than using an adapter or surge protector. Insufficient power supply can cause display issues.
If the problem persists after following these steps, there may be other underlying issues contributing to the black screen problem. In such cases, consider reaching out to Amazon customer support for further assistance.
Troubleshooting Firestick Internet Connectivity Issues
If you’re facing issues with your Firestick not connecting to Wi-Fi or experiencing difficulties with content loading, don’t worry. There are several troubleshooting steps you can try to resolve these internet connectivity issues.
1. Test the Wi-Fi connection with another device
Firstly, ensure that your Wi-Fi network is working properly by testing it with another device, such as a smartphone or laptop. If the other device is able to connect to the Wi-Fi without any problems, then the issue may be specific to your Firestick.
2. Check for server issues or maintenance with the specific app
If you’re having trouble loading content from a particular app on your Firestick, it’s possible that the app’s server is experiencing issues or undergoing maintenance. Check the official website or social media channels of the app to see if there are any reported issues. Alternatively, you can try accessing a different app to determine if the problem is app-specific or not.
3. Update the Firestick and its apps
Outdated software can often lead to connectivity issues. Make sure that both your Firestick and its installed apps are up to date. To update the Firestick, go to Settings > My Fire TV > About > Check for Updates. To update individual apps, go to Settings > Applications > Manage Installed Applications > [App Name] > Update.
4. Reset the Firestick’s network settings
If none of the above steps work, you can try resetting the network settings on your Firestick. Go to Settings > Network > Reset to Factory Defaults. Keep in mind that this will remove all saved Wi-Fi networks, so you’ll need to reconnect to your network afterward.
5. Restart the modem and router
If you’re still experiencing connectivity issues, try power cycling your modem and router. Simply unplug both devices from the power source, wait for a few seconds, and then plug them back in. This can help refresh the network connection and resolve any temporary issues.
Remember to follow these troubleshooting steps as a guide, and if the problem persists, it may be best to seek further assistance from Amazon support or consult a professional.
For more detailed information on fixing Firestick internet connectivity issues, you can refer to this comprehensive guide available on Lifewire.
Resolving Firestick App Issues
If a specific app on your Firestick is not working or crashing, don’t worry – there are several steps you can take to fix the problem and get your app up and running again. Follow these troubleshooting tips to resolve Firestick app issues:
- Restart the Firestick: If you encounter an app that is not working properly, try restarting your Firestick. Sometimes, a simple restart can solve temporary glitches.
- Update the app: Keeping your apps updated is essential for optimal performance. To update an app on the Firestick, go to the “Apps” section, select the app, and click on “Update.”
- Clear the app cache: Accumulated cache files can slow down an app or cause it to malfunction. To clear the cache, navigate to “Settings,” then “Applications,” and select the troublesome app. Click on “Clear cache” to resolve any cache-related issues.
- Uninstall and reinstall the app: If clearing the cache didn’t solve the problem, you can try uninstalling and reinstalling the app. Go to “Settings,” “Applications,” select the app and choose “Uninstall.” Afterward, reinstall the app from the Amazon Appstore.
- Reset the Firestick to factory settings: As a last resort, you can reset your Firestick to its original factory settings. Keep in mind that this will remove all apps, settings, and personal data, so make sure to back up any important information. To reset, go to “Settings,” “My Fire TV,” and select “Reset to Factory Defaults.”
By following these troubleshooting steps, you should be able to fix common app issues on your Firestick. Remember to stay updated and regularly check for app updates and bug fixes to ensure smooth and reliable performance.
For more guidance on fixing Firestick app issues, you can refer to this helpful article on Lifewire.
| Common Firestick App Issues | Possible Solutions |
|---|---|
| App not launching/loading | Restart Firestick, update app, clear app cache, uninstall and reinstall app, reset Firestick to factory settings. |
| App crashes/freezes | Restart Firestick, update app, clear app cache, uninstall and reinstall app, reset Firestick to factory settings. |
| Poor video/audio quality | Check internet connection, restart Firestick, update app, clear app cache, uninstall and reinstall app, reset Firestick to factory settings. |
| App not responding to remote | Ensure batteries in the remote are functioning, restart Firestick, update app, clear app cache, uninstall and reinstall app, reset Firestick to factory settings. |
Why firestick not working: managing Firestick Settings and Updates
Keeping your Firestick up to date and ensuring the right settings are in place is essential for its optimal functioning. Regular updates to the Firestick’s operating system and apps help improve performance, security, and access to new features. Additionally, checking the Firestick settings for any misconfigurations can help troubleshoot issues and customize your viewing experience.
Updating the Firestick
To update your Firestick, follow these simple steps:
- From the Firestick home screen, navigate to Settings.
- Select My Fire TV or Device, depending on your Firestick model.
- Scroll down and choose About.
- Select Check for System Update.
- If an update is available, click Install System Update to begin the update process.
- Wait for the update to complete and follow any on-screen instructions.
Updating Firestick Apps
Updating your Firestick apps ensures you have access to the latest features, bug fixes, and content. To update your apps:
- Go to the Firestick home screen and select Apps or Applications.
- Navigate to the App Store or Manage Installed Applications.
- Find the app you want to update and select it.
- Click Update or Update All to update the selected app or all apps, respectively.
Firestick Settings
Checking and adjusting the Firestick settings can help resolve common issues and enhance your streaming experience. Here are some key settings to review:
| Setting | Description |
|---|---|
| Display & Sounds | Adjust display resolution, screen calibration, audio settings, and volume control. |
| Network | Ensure your Firestick is connected to the correct Wi-Fi network and check network status. |
| Preferences | Customize settings like language, parental controls, accessibility options, and more. |
| Privacy | Manage data collection, usage preferences, and advertising settings. |
| Applications | View and manage installed apps, clear caches, and storage usage. |
| System | Access advanced settings, device information, and perform system resets if needed. |
By regularly updating your Firestick and checking the settings for any misconfigurations, you can ensure a smooth streaming experience with enhanced performance and access to the latest features. Keep your Firestick up to date and personalized to your preferences.
Using a VPN with Firestick
If you’re using a VPN with your Firestick, it’s important to be aware that compatibility issues or blocks from Amazon can sometimes cause problems. In such cases, you may experience issues with your Firestick’s connectivity or streaming capabilities.
If you encounter any difficulties while using a Firestick VPN, try disabling the VPN temporarily to see if the issues persist. This can help you determine if the VPN is causing the problem. If the issues continue even without the VPN enabled, it’s likely that the problem lies elsewhere.
If you find that your VPN is causing problems with your Firestick, it may be necessary to switch to a different VPN service that is specifically compatible with the Firestick. Look for VPN providers that offer dedicated Firestick apps or have proven compatibility with streaming devices. Switching to a compatible VPN can help ensure that you can stream content seamlessly and enjoy a secure and private browsing experience on your Firestick.
Benefits of Using a VPN with Firestick
Using a VPN with your Firestick offers several advantages. Firstly, it enhances your online security by encrypting your internet connection, ensuring that your browsing activity and personal information remain private.
A VPN also allows you to bypass geographic restrictions and access content that may be unavailable in your region. By connecting to servers in different locations, you can unlock streaming services and enjoy a wider range of movies, TV shows, and other media content.
Furthermore, using a VPN with your Firestick can help protect your personal data and sensitive information from potential hackers or cyberattacks when using public Wi-Fi networks.
| Key Benefits of Using a VPN with Firestick: |
|---|
| Enhanced online security and privacy |
| Access to geographically restricted content |
| Protection when using public Wi-Fi networks |
Exploring Alternative Streaming Devices
If you continue to experience issues with the Firestick, there are several alternative streaming devices available that you can consider. These devices offer similar features and functionality, providing you with a reliable and seamless streaming experience. Here are some popular alternatives:
Roku Streaming Stick: The Roku Streaming Stick is a compact and portable device that offers a wide range of streaming options. It supports various streaming services and has a user-friendly interface.
NVIDIA Shield TV Pro: The NVIDIA Shield TV Pro is a powerful streaming device that offers 4K HDR streaming and gaming capabilities. It comes with a built-in Google Assistant for voice control and access to a vast selection of apps and games.
Chromecast with Google TV: The Chromecast with Google TV is a budget-friendly streaming device that offers 4K HDR streaming and access to various streaming services. It comes with a voice-enabled remote control for easy navigation.
Apple TV 4K: The Apple TV 4K is a premium streaming device that offers high-quality 4K HDR streaming and access to Apple’s extensive library of movies, TV shows, and apps. It integrates seamlessly with other Apple devices and supports Siri voice control.
These alternative streaming devices provide a range of options to suit different preferences and requirements. Whether you’re looking for a budget-friendly option or a high-performance device, there are choices available to enhance your streaming experience.
Troubleshooting Firestick on Older Televisions
Some older televisions may experience compatibility issues with the Firestick, leading to reboots or audio problems. To troubleshoot TV compatibility with the Firestick, consider the following options:
- Upgrade to a more recent television model: Older TVs may not have the necessary hardware or software capabilities to support the Firestick. Upgrading to a newer television with HDMI input and HDCP 2.2 compatibility can help resolve these compatibility issues.
- Test the Firestick on a different TV: If upgrading the TV is not an option, try connecting the Firestick to a different television. This will help determine if the issue lies with the Firestick or the older TV.
By exploring these options, you can identify and address compatibility issues between the Firestick and older televisions, ensuring a seamless streaming experience.
Customer Feedback:
“I was having problems with my Firestick on an older TV, and it would constantly reboot. Upgrading to a newer TV solved the issue for me. Highly recommend considering a TV upgrade if you’re experiencing compatibility issues!” – Samantha G.
Comparison of Firestick Compatibility on Older and Newer TVs:
| Feature | Older TVs | Newer TVs |
|---|---|---|
| HDMI Input | May have limited HDMI inputs or older HDMI versions | Multiple HDMI inputs with support for newer HDMI versions |
| HDCP Compatibility | May not support HDCP 2.2, leading to content playback issues | Supports HDCP 2.2, ensuring content compatibility |
| Smart TV Features | Limited or no smart TV functionality | Advanced smart TV features for an enhanced viewing experience |
| Resolution Support | May have limited support for higher resolutions | Supports up to 4K Ultra HD resolutions for crystal-clear visuals |
Increasing Internet Speed for Better Firestick Performance
If you’re experiencing slow performance on the Firestick, it may be due to a sluggish internet connection. By increasing your internet speed, you can enjoy smoother streaming and improved Firestick performance. Here are a few steps you can take to boost your internet speed:
- Contact your internet service provider (ISP) to discuss upgrading your current internet plan. They can provide you with information on faster speed options that are available in your area.
- If you’re using a Wi-Fi connection, try moving your router closer to the Firestick to improve the signal strength. Alternatively, consider using a wired Ethernet connection for a more stable and reliable connection.
- Check if there are any background processes or downloads running on your other connected devices that may be hogging the internet bandwidth. Close unnecessary apps, pause downloads, or prioritize streaming on your Firestick to allocate more bandwidth to it.
- Ensure that your Firestick is running the latest software update. These updates often include optimizations and bug fixes that can enhance performance. To check for updates, go to the Firestick settings and navigate to the “Device” or “My Fire TV” option.
- Consider using a VPN (Virtual Private Network) to bypass any throttling or traffic management imposed by your ISP. A VPN can also enhance security and privacy while streaming. However, be aware that using a VPN might slightly reduce your internet speed due to the additional encryption and routing.
By implementing these steps, you can improve the overall performance of your Firestick and enjoy seamless streaming without buffering or lag. Remember to regularly check your internet speed using online speed test tools to ensure you’re getting the best possible connection.
Comparison of Internet Speed Plans
| Internet Plan | Download Speed (Mbps) | Upload Speed (Mbps) | Monthly Price |
|---|---|---|---|
| Basic Plan | 25 | 5 | $29.99 |
| Standard Plan | 100 | 10 | $49.99 |
| Advanced Plan | 250 | 25 | $69.99 |
| Ultra Plan | 500 | 50 | $89.99 |
When considering an internet speed upgrade, compare the available plans to choose one that suits your streaming needs and budget. Keep in mind that higher-speed plans generally offer a better streaming experience without buffering or interruptions.
Remember, a faster internet connection not only improves your Firestick performance but also enhances your overall online experience. Upgrade your internet speed today to enjoy seamless streaming and better entertainment.
See also: Restart Firestick with Remote | Quick Guide
Conclusion
After following the recommended troubleshooting tips, users can effectively fix common issues with the Firestick not working. By addressing software, connectivity, and power supply-related problems, optimal Firestick performance can be ensured. However, if problems persist, it may be necessary to consider alternative streaming devices or upgrading to a newer television.
By taking the necessary steps to troubleshoot and resolve Firestick issues, users can enjoy uninterrupted streaming and a seamless entertainment experience. Whether it’s updating the Firestick, checking internet connectivity, or managing app settings, the troubleshooting process is designed to address a wide range of problems that may arise.
Remember that technology can sometimes be unpredictable, but with the troubleshooting steps provided, users can overcome common Firestick problems and enhance their streaming experience. Don’t let these issues dampen your entertainment; follow the outlined troubleshooting tips and enjoy the full potential of your Firestick.